

This will help your objective or summary statement to stand out. However, you may want to use a slightly larger font than the rest of the text in other sections. You will want to write this statement in the Normal style. This will be a short statement between 1-5 sentences detailing your desired job title, experience, and career goals.
HOW TO EDIT IN WORD WHEN CREATING A RESUME FREE
It should come out looking similar to this: Jane SmithĬopywriter Email: Phone: (123) 456-7890 Website: LinkedIn: /in/janesmith Check out some of our free resume examples to see alternative ways of formatting your title header! Step 3: Write an Objective or Summaryįollowing your title header will be your resume objective or summary. Use the Normal style to write the rest of your information (see “How Do I Add Different Sections of the Resume on Microsoft Word” below for more information on header styles). Use an H1 header to write your name at the very top. Your title header should contain the following information:
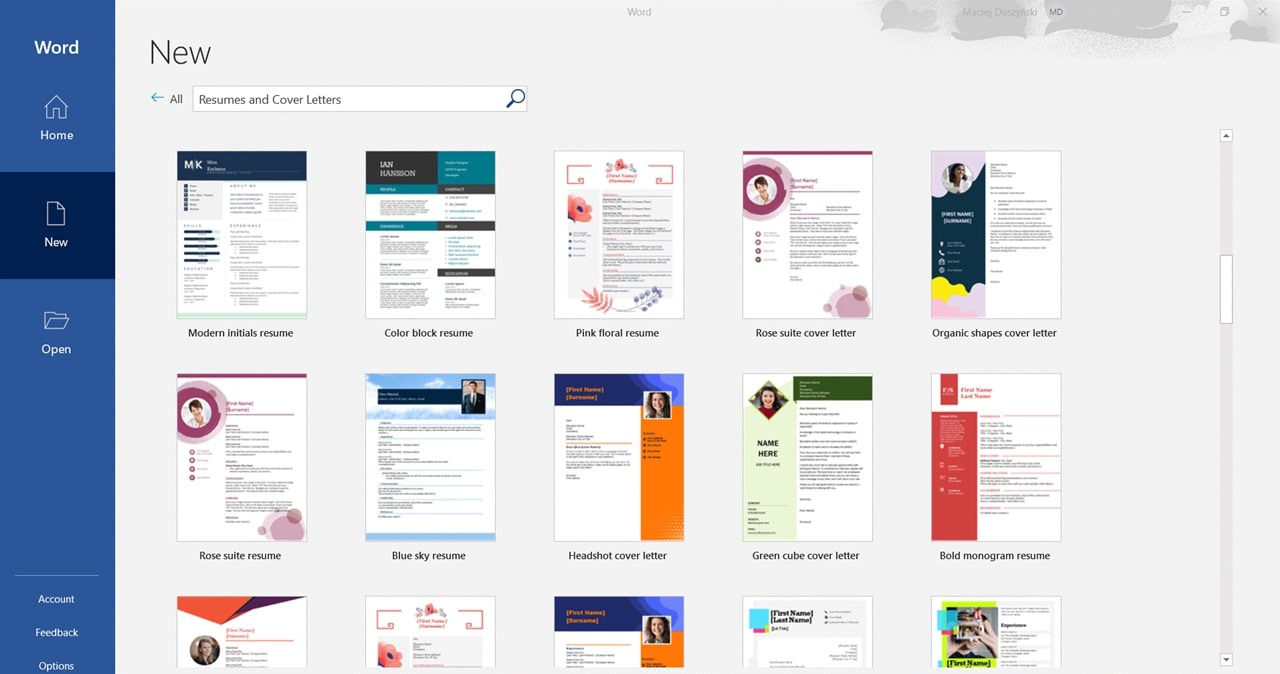
Try to use only 1-2 fonts throughout your resume. We recommend using 1.15 – 1.5 line spacing for the body text.įor section titles and headers, use 1.5 – 2.0 spacing to help them stand out from the rest of the text. Whichever you choose, it is a good idea to keep your alignment consistent across the board. Choose between left, center, or right alignment. The Left and Right options are how you will create sidebars! Sidebars are useful because they leave more room for the main text and sections.įrom the Home tab, you can edit the following elements of your layout: Alignment:.The One, Two, and Three options are how you will create separate columns.From the columns tab, you will find five options: It will also ensure your formatting looks good on printed versions of your resume. This will give you enough white space to keep your resume looking neat without sacrificing too much space. We recommend using 1-inch margins on all sides. Here is a breakdown of these two elements: Margins: Here, you can set your margin size and decide if you want to use columns. By using one of the program’s pre-made templates, you can bypass many of these steps and simply fill in the pre-made format.
HOW TO EDIT IN WORD WHEN CREATING A RESUME HOW TO
Once you have taken your time to figure out where all of your tools are, it’s time to begin building your resume! Important Note: These steps detail how to create a resume in Microsoft Word from scratch. This tab is where you will adjust your margins and add columns! You should also familiarize yourself with the Layout tab. These are how you will edit the appearance of your text and headers. The main parts of the ribbon you should familiarize yourself with on the Home tab are Font, Paragraph, and Styles.


 0 kommentar(er)
0 kommentar(er)
